Sj Html5 Audio Player
In their simplest form, the <audio> and <video> tags require only a src attribute to identify the media, although you generally want to set the controls attribute as well. Safari allocates space, provides a default controller, loads the media, and plays it when the user clicks the play button. It’s all automatic.
There are optional attributes as well, such as autoplay, loop, height, and width.
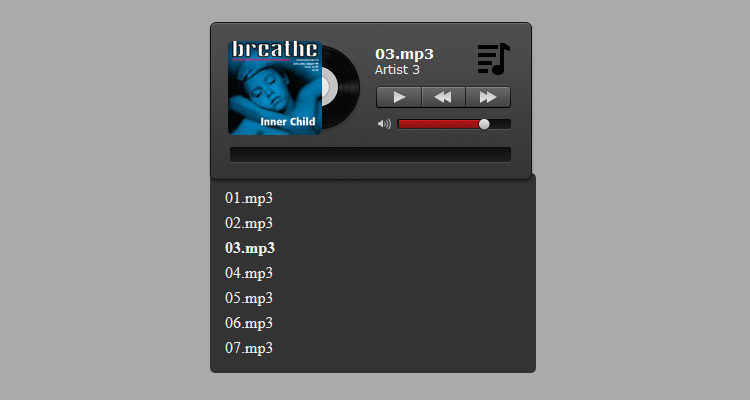
Basic Syntax
Sep 05, 2017 HTML5 is the new standard for multimedia applications like audio and radio players. Due to the fact that it works on all operating systems and major browsers it makes it the first technology chosen by web developers. The following 6 HTML5 radio player plugins are the best available now. Apr 26, 2013 3. Universal HTML5 Audio Player. While this HTML5 audio player isn’t free, at mere $5 it offers a rich set of features. The first and most obvious one is cross-device compatibility – the player has been tested extensively and works on iOS, Android, and desktop browsers. The player features graceful fallback capabilities and slick interface. Amazing Audio Player supports Joomla 1.5, 2.5 and 3.0. To publish the HTML5 audio player as Joomla module, in the application, Publish dialog, choose the option Publish as Joomla module, then choose your Joomla version and a folder to save the Joomla module ZIP file. The filename of the module will be modamazingaudioplayerID.zip The valud of.
The attributes for the <audio> and <video> tags are summarized in Table 1-1. The only difference between the <audio> and <video> tag attributes is the option to specify a height, width, and poster image for video.
Attribute | Value | Description |
|---|---|---|
preload This attribute was formerly named autobuffer, and was boolean. |
|
|
autoplay | Boolean—any value sets this to | If present, asks the browser to play the media automatically. |
controls | Boolean—any value sets this to | If present, causes the browser to display the default media controls. |
height (video only) | pixels | The height of the video player. |
loop | Boolean—any value sets this to | If present, causes the media to loop indefinitely. This attribute is supported in iOS 5.0 and later. |
poster (video only) | url of image file | If present, shows the poster image until the first frame of video has downloaded. |
src | url | The URL of the media. |
width (video only) | pixels | The width of the video player. |
Important: Several of the attributes are boolean. No value is required. Set the attribute true by including it; set it false by omitting it. Although boolean attributes can be set to false using JavaScript, any value in the HTML tag sets them to true. Controls='controls', for example, is the same as controls=true or simply controls. Even controls=false sets controls to true in HTML.
The preload attribute is a hint to the browser, telling it your preferences. There is no guarantee that you will get the behavior that you prefer. Safari does not support all preferences on all devices, and does not currently support the Metadata preference on any device. For more information, see iOS-Specific Considerations.
Listing 1-1 shows an HTML page that autoplays a video at a specified height and width with the built-in user controls.
Listing 1-1 Creating a simple movie player
Working with Attributes
There are several ways you can control media playback directly in HTML by setting attributes appropriately.
Resizing the Video
In Safari on iOS, the native size of the video is unknown until the user initiates a download. If no height or width is specified, a default size of 150 x 300 pixels is allocated in the webpage. On iPad, the video currently plays in this default space. On iPhone or iPod touch, the video plays in fullscreen mode once the user initiates it, and the default space is allocated to a placeholder on the webpage.
In Safari on the desktop, the movie metadata is downloaded automatically whenever possible, so the native video size is used as the default. If only the height or width parameter is specified, the video is scaled up or down to that height or width while maintaining the native aspect ratio of the movie. If both height and width are specified, the video is presented at that size. If neither is specified, the video is displayed at its native size.
Enabling the Controller
In Safari, the default video controller is slightly translucent and is overlaid on the bottom of the video. The controller is not normally visible when the movie is playing—it appears only when the movie is paused, when the user touches the video, or when the mouse pointer hovers over the playing movie. In cases where it is crucial that the bottom of the video never be obscured, omit the controls attribute. (You cannot set the attribute to false explicitly in HTML—you set it to falseimplicitly by leaving the attribute out.)
If you do not set the controls attribute, you must either set the autoplay attribute, create a controller using JavaScript, or play the movie programmatically from JavaScript. Otherwise the user has no way to play the movie.
Warning: To prevent unsolicited downloads over cellular networks at the user’s expense, embedded media cannot be played automatically in Safari on iOS—the user always initiates playback. A controller is automatically supplied on iPhone or iPod touch once playback in initiated, but for iPad you must either set the controls attribute or provide a controller using JavaScript.
Preloading
If you set the preload attribute to auto, it tells Safari you want the specified media file to start buffering immediately, making it more likely that it will begin promptly and play through smoothly when the user plays it.
If you have multiple movies on the page, you should set the preload attribute to none, to prevent all the movies from downloading at once.
Safari does not currently support the metadata setting.
Note: The preload attribute is supported in Safari 5.0 and later. Safari on iOS never preloads.
Showing a Poster
Setting a poster image normally has a transitory effect—the poster image is shown only until the first frame of the video is available, which is typically a second or two. On iOS, however, the first frame is not shown until the user initiates playback, and a poster image is recommended, as shown in Listing 1-2.
Listing 1-2 Showing a poster
Providing Multiple Sources
Not all types of audio and video can play on all devices and browsers. Fortunately, the <audio> and <video> elements allow you to list as many <source> elements as you like. The browser iterates through them until it finds one it can play or runs out of sources. Instead of using the src attribute in the media element itself, follow the <audio> or <video> tag with one or more <source> elements, prior to the closing tag.
Specifying Multiple Media Formats
List the alternate media sources in the order of most desirable to least desirable. The browser chooses the first listed source that it thinks it can play. For example, if you have an AAC audio file, an Ogg Vorbis audio file, and a WAVE audio file, listed in that order, Safari plays the AAC file. A browser that cannot play AAC but can play Ogg plays the Ogg file. A browser that can play neither Ogg nor AAC might still be able to play the WAVE file.
Listing 1-3 is a simple example of using multiple sources for an audio file.
Listing 1-3 Specifying multiple audio sources
The <source> element can have a type attribute, specifying the MIME type, to help the browser decide whether or not it can play the media without having to load the file.
The type attribute can take an additional codecs parameter, to specify exactly which versions of which codecs are needed to play this particular media.
Notice that you don’t have to know which browsers support what formats, and then sniff the user agent string for the browser name to decide what to do. Just list your available media, preferred format first, second choice next, and so on. The browser plays the first one it can.
Currently, most browsers support low-complexity AAC and MP3 audio and basic profile MPEG-4. Most browsers that do not support these formats support Theora video and Vorbis audio using the Ogg file format. Generally speaking, if you provide media in MPEG-4 (basic profile) and Ogg formats, your media can play in browsers that support HTML5.
Note: Safari on iOS supports low-complexity AAC audio, MP3 audio, AIF audio, WAVE audio, and baseline profile MPEG-4 video. Safari on the desktop (Mac OS X and Windows) supports all media supported by the installed version of QuickTime, including any installed third-party codecs.
Specifying Multiple Delivery Schemes
You can also use multiple source elements to specify different delivery schemes. Let’s say you have a large real-time video streaming service that uses RTSP streaming, and you want to add support for Safari on iOS, including iPad, using HTTP Live Streaming, along with a progressive download for browsers that can’t handle either kind of streaming. As shown in Listing 1-4, with HTML5 video it’s quite straightforward.
Listing 1-4 Specifying multiple delivery schemes
Again, the browser picks the first source it can handle. Safari on the desktop plays the RTSP stream, while Safari on iOS plays the HTTP Live stream. Browsers that support neither m3u8 playlists nor RTSP URLs play the progressive download version.
Multiple Data Rate Sources
HTML5 does not support selection from multiple sources based on data rate. If you supply multiple sources, the browser chooses the first it can play based on scheme, file format, profile, and codecs. Bandwidth is not tested. To provide multiple bandwidths, you must provide a src attribute that specifies a source capable of supporting data rate selection itself.
For example, if one of your sources is an HTTP Live Stream, the playlist file can specify multiple streams, and Safari selects the best stream for the current bandwidth dynamically as network bandwidth changes. For more information, see HTTP Live Streaming Overview.
Similarly, if the source is a QuickTime reference movie, it can include alternate sources at different data rates, and Safari chooses the best source for the current bandwidth when the video is first requested (though it does not dynamically switch between sources if available bandwidth subsequently changes). For more information, see Technical Note TN2266 'Creating Reference Movies—MakeRefMovie'
Specifying Fallback Behavior
Sj Html5 Audio Player Code
It’s easy to specify fallback behavior for browsers that don’t support the <audio> or <video> elements—just put the fallback content between the opening and closing media tags, after any <source> elements. See Listing 1-5.
Listing 1-5 Adding simple fallback behavior
Browsers that don’t support the <audio> or <video> tags simply ignore them. Browsers that support these elements ignore all content between the opening and closing tags (except <source> tags).
Note: Browsers that understand the <audio> and <video> tags do not display fallback content, even if they cannot play any of the specified media. To provide fallback content in case no specified media is playable, see Using JavaScript to Provide Fallback Content.
Fall Back to the QuickTime Plug-in
There is a simple way to fall back to the QuickTime plug-in that works for nearly all browsers—download the prebuilt JavaScript file provided by Apple, ac_quicktime.js, from HTML Video Example and include it in your webpage by inserting the following line of code into your HTML head:
Once you’ve included the script, add a call to QT_WriteOBJECT() between the opening and closing tags of the <audio> or <video> element, passing in the URL of the movie, its height and width, and the version of the ActiveX control for Internet Explorer (just leave this parameter blank to use the current version). See Listing 1-6 for an example.
Listing 1-6 Falling back to the QuickTime plug-in
You can pass more than twenty additional parameters to the QuickTime plug-in. For more about how to work with the QuickTime plug-in and the ac_quicktime.js script, see HTML Scripting Guide for QuickTime.
Fall Back to Any Plug-In
Since most browsers now support the <audio> and <video> elements, you can simplify the process of coding for plug-ins by including only the version of the <object> tag that works with Internet Explorer as your fallback for HTML5 media.
Listing 1-7 uses HTTP Live Streaming for browsers that support it, MPEG-4 and Ogg Vorbis by progressive download for browsers that support those formats, and falls back to a plug-in for versions of Internet Explorer that don’t support HTML5.
Listing 1-7 Falling back to a plug-in for IE
Listing 1-7 uses the QuickTime plug-in. To use a different plug-in, change the CLASSID and CODEBASE parameters to those of your preferred plug-in and provide the PARAM tags the plug-in requires.
Html5 Free Player
Free Html5 Audio Player
Copyright © 2012 Apple Inc. All Rights Reserved. Terms of Use | Privacy Policy | Updated: 2012-12-13