How To Enable Wifi On Toshiba Laptop
If you can’t get your laptop to ‘see’ any WiFi networks, or it can’t even see its WiFi adapter, you might have accidentally turned it off. If you’re somewhere that definitely has a WiFi network, and your laptop can’t see it, that’s almost certainly what’s happened.
- Turn On Wifi Toshiba Laptop
- How To Enable Wireless Mouse On Toshiba Laptop
- How To Enable Wifi On Toshiba Laptop
- Toshiba Laptop Wifi Key

How to Enable the Wireless on a Toshiba Laptop. Look at the keyboard options on your laptop. You should see a button that looks like a small antenna. The button placement may vary on each. Video of the Day. Turn the laptop on the Toshiba and wait until the device is fully loaded. Activate the Wi-Fi adapter. To do this, press Fn and F8. When you work with certain models of laptops you need to press another combination. Button, activating the adapter, marked with a special symbol.
Like your mobile phone, tablet, or Kindle, your laptop will have an “Aeroplane mode” which turns off all radio communication – disabling things like WiFi and Bluetooth. With Windows 8.1 and Windows 10, you can do that from inside Windows. With all laptops, though, you can also do it with a button or a slider switch – and sometimes when you do it that way, Windows can’t undo it.
Physical slider switches
Older laptops tend to have a physical switch or a slider. They’re all in different places, so you’ll need to look around all of the surfaces and edges of your laptop to find yours. Usually they’re above the top row of keys (between the top row of keys and the hinge to the lid), or on one of the sides (near things like the USB ports).
Look for something like one of these sliders:
There’s no standard – sometimes “on” is to the left, others it’s to the right. Sometimes there’s a light, sometimes not. Sometimes there’s a notch or a grove, others there might be a coloured bit of plastic. When there’s a light, the light being on doesn’t even mean that WiFi is on: sometimes there are two different coloured lights!
Trial and error is best. Try searching for WiFi networks on your laptop, change the switch’s position, then try searching for WiFi networks again. Make a note once you’ve found how yours works!
Turn On Wifi Toshiba Laptop
Keys on the keyboard
Most modern laptops have an Fn key at the bottom left of the keyboard (usually with blue or mauve paint), and then the top row of keys double up as both F1, F2, F3 etc and shortcut keys for things like volume, brightness, and WiFi on/off.
There’s no standard here either – each manufacturer has their own way of doing things, and they change from laptop to laptop.
Look for a key on the top row of your keyboard like one of these:
There’s no standard icon – sometimes you’re looking for an umbrella icon, others an image of a laptop with waves coming out of it, sometimes concentric circles coming from an ‘antenna’, and others a radio tower icon. Usually you’d need to press the Fn key at the bottom left of your keyboard and the key with the WiFi pictogram for it to be effective. Sometimes, though, the Fn key makes the key produce the F1, F2, F3 etc action. Again, trial and error is best.

You should expect some kind of onscreen acknowledgement that you’ve changed something.
How To Enable Wireless Mouse On Toshiba Laptop
HP or Compaq laptops
Some HP laptops have a WiFi indicator light on, or near, the F12 key. The light is always on, no matter if WiFi is on or off: the colour is important. Blue (nearly white) means on, while Orange (nearly red) means off. This can be confusing, because other laptops will use orange to mean “on” and then no light to mean “off”.
How To Enable Wifi On Toshiba Laptop
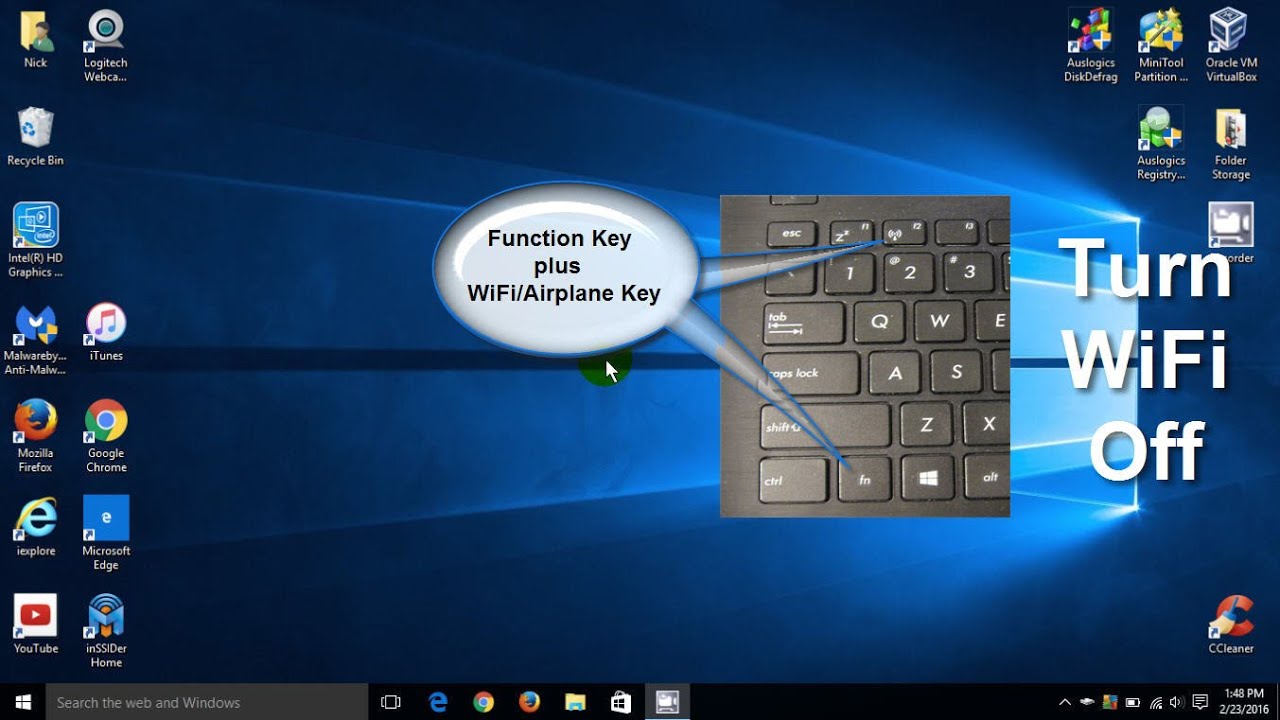
Key combination examples
Your laptop is likely going to be similar to one of these examples: you’d press and hold the Fn key at the bottom left and then press the other highlighted key, then release both keys:
- drivers to Wi-Fi adapter.